Intenta crear la tabla siguiente utilizando las herramientas de Tabla, con fórmulas que calculen los totales.
| Descripción | Cantidad | PVP | TOTAL |
| Plátanos | 2 | 35 | 70 |
| Peras | 10 | 31 | 310 |
| Manzanas | 5 | 55 | 275 |
| Suma Total | 655 |
Haz clic en la pestaña Insertar, haz clic en el botón Tabla, y selecciona la opción Insertar tabla, para que se abra el cuadro de diálogo. Número de filas 5, Número de columnas 4, lo demás déjalo igual y Aceptar.
El cursor se colocará en la primera casilla y ya puedes empezar a teclear los datos, para pasar a la casilla siguiente pulsa la tecla Tabulación. No rellenes nada en la última columna. No te preocupes ahora si las columnas no tienen el ancho adecuado.
Para calcular los Totales coloca el cursor en la última casilla de la segunda fila y haz clic en
la pestaña Presentación, y allí selecciona el botón Formula en la ventana aparecerá algo como =SUM(left) o =SUMA(izquierda), sustitúyelo por =PRODUCT(left) o =PRODUCTO(izquierda), haz clic a la derecha de Formato de números y elige el primer formato, haz clic en Aceptar y aparecerá el número 70 en la casilla o Error de sintaxis si no es correcto.
Repetir lo mismo para los otros Totales. Para la casilla de SUMA TOTAL utilizar la fórmula =SUM(above) o =SUMA(arriba).
Vamos a ajustar la anchura de las columnas, para ello hay que seleccionar toda la tabla, vamos a explicar cómo hacerlo de dos formas: la primera forma es colocando el cursor un poco a la izquierda de la tabla y cuando se convierta en una flecha inclinada hacia la derecha, arrastrar (con el botón izquierdo presionado) desde la primera hasta la última fila, y verás como se van poniendo todas las filas de color negro, suelta el botón y ya está seleccionada la tabla, la otra forma de seleccionar la tabla es haciendo clic en cualquier parte de la tabla e ir al grupo de herramientas de Tabla, y hacer clic en Seleccionar, Seleccionar Tabla.

El cuadro Ilustraciones permite incluir en un documento elementos como imágenes, formas prediseñadas y gráficos:

Las formas que ofrece Word 2007 son variadas, como se contempla en la selección que aparece al pulsar el botón correspondiente:

y la posterior inserción de la forma, en este caso la llave izquierda o de apertura:
Los gráficos ofrecen también un aspecto vivo a un texto relativo a cálculos. Son algo complejos de desarrollar en un principio, pero en esos casos la solución es la practica. Un ejemplo sencillo para su uso en un documento:
En este texto se presentan dos valores, así que habrá que realizar un grafico que los represente, por lo que se selecciona el botón grafico y se escoge el que mas convenga:
Una vez hecho esto, se abre una ventana de Excel para introducir los valores apropiados para la creación del grafico. En este caso, vienen predefinidos cuatro, pero solo son necesarios dos:
Así que se realizaran los cambios oportunos:
Puesto que el rango preestablecido usaba más celdas, se debe ajustar también el mismo, delimitando solo los valores necesarios:
Ya solo queda salir de la ventana Excel, y aparecerá en el documento grafico creado:













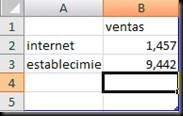


No hay comentarios:
Publicar un comentario