1-Crear un índice de términos.
Crear un nuevo documento.
2-generar la tabla con las marcas de índice
Debes crear una tabla de 6 filas por 2 columnas. Con el botón Tabla de la pestaña Insertar puedes crear la tabla.
Rellénala con los datos que ves en la imagen.
Para no cometer ningún error en la escritura de la primero columna q es la que debe coincidir con el documento original abre los dos documentos (el original y el de la tabla de índices en paralelo).
Para hacer esto sigue los siguientes pasos:
Accede al menú Vista y presiona sobre Ver paralelo.
Ahora puedes seleccionar las frases del documento original copiarlas y pegarlas a la tabla de índices.
| Unidad 3. Edición básica(I) | Unidad 3 |
| Desplazarse por un documento | Cómo desplazarnos por el documento |
| Seleccionar | Métodos para seleccionar |
| Eliminar | Borrar o eliminar |
| Deshacer y rehacer | Deshacer y rehacer |
| Mediante el ratón | Copiar, pegar mediante ratón |
3-Guarda el documento de la tabla de índices en la misma carpeta del documento original con el nombre de índice.
4-Para utilizar el documento índice abre la pestaña Referencias y haz clic en el botón Insertar índice, en el cuadro de dialogo Índices haz clic en el botón Auto marcar…
Aparece el dialogo Abrir archivo de Auto marcar índice.
Selecciona el archivo índice y pulsa Abrir.
Ahora se han marcado los puntos de índice. Para generar el índice acceder de nuevo a la pestaña Referencias y haz clic en el botón Insertar índice y en el cuadro de dialogo Índice pulsa Aceptar.
Observa que se ha guardado el índice como tenemos en la imagen.
5-Guarda el documento con el nombre de Esquema-índice.
Para guardar el documento pulsa sobre Guardar como… del botón Office.
Aparece el cuadro de diálogo de Guardar como.
Guarda el documento con el nombre de Esquema-índice.
Crear una tabla de contenidos (TDC)
Abre el documento original Crear Esquema 2.
Para generar la TDC debes preparar el documento aplicando los estilos de títulos pertinentes a cada punto importante del documento.
Estos son algunos títulos que debes formatear:
Unidad 3. Edición básica --- titulo 1
Desplazarse por un documento-- titulo 2
Desplazamientos cortos dentro de una misma pantalla--- titulo 3
Con el ratón---titulo 4
El resto de títulos deben seguir el mismo esquema, fíjate que el titulo 1 únicamente es para el titulo del documento, el titulo 2 para puntos fuertes, el titulo 3 para apartados dentro del titulo 2 y el título 4 para sus apartados de titulo 3.
Para generar la TDC sitúate donde quieras introducirlo y accede a la pestaña Referencias, despliega el menú Tabla de contenido y selecciona la opción Insertar tabla de contenido.
En el cuadro de dialogo Tabla de contenidos selecciona el formato formal y quita la selección de usar hipervínculos en lugar de números de paginas.
Pulsa Aceptar.
Observa que se ha generado el TDC como tenemos en la imagen.
Crear una tabla de ilustraciones (tablas, gráficos, etc.)
Abre el documento original Crear Esquema 2.
Antes de generar la tabla de las tablas del documento, debemos preparar el documento.
Revisa cada una de las tablas e inserta un titulo:
Selecciona o posiciónate sobre la tabla.
Accede a la pestaña Referencias y pulsa el botón Insertar Titulo.
Fíjate que el rotulo sea Tabla y en posición selecciona Debajo de la selección.
Pulsa Aceptar.
Para cada tabla debes seguir los pasos anteriores.
Para generar la tabla sitúate al final del documento y accede a la pestaña Referencias y pulsa el botón Insertar Tabla de ilustraciones, selecciona Etiqueta de titulo Tabla y quita la selección de usar hipervínculos en lugar de números de paginas.
Pulsa Aceptar.
Observa que se ha generado un índice con las tablas que tiene el documento.
Crear una plantilla.
1- Abre un documento nuevo desde el botón Office, Nuevo. En el panel Nuevo documento haz clic en Plantillas instaladas, selecciona una de las plantillas que se muestran allí y luego haz clic en la parte inferior derecha sobre el circulo Plantilla. Presiona el botón Crear y teclea lo siguiente:
Fax
Para: De:
Fecha de salida: Núm. de páginas:
ASUNTO:
Atentamente
2- Guárdalo y dale el nombre Plantilla-Fax.
Observa como el tipo de documento es Plantilla de documento y se guarda en la carpeta Plantillas.
Utilizar una plantilla existente.
Utilizar la plantilla que acabamos de crear:
1-abre un nuevo documento desde el Botón Office, Nuevo. En el panel Nuevo documento haz clic en Mis Plantillas, luego haz clic en el botón Crear y se abrirá el cuadro de dialogo Plantillas, selecciona una plantilla que debe aparecer llamada Plantilla-Fax y en crear nuevo en la parte inferior derecha marca el circulo Documento y…
2-escribe los datos particulares de un fax, Para: Roberto Aguilar, De: Antonio García, etc.
3-haz clic en Guardar y dale un nombre cualquiera, observa como el tipo es Documento de Word y no Plantilla de documento. Así la plantilla permanece como estaba originalmente, para poder utilizarla otra vez.
Utilizar las plantillas que nos ofrece Word:
Ir a Archivo, Nuevo, en el panel Nuevo documento haz clic en Plantillas instaladas, elegir Carta combinada mirador y seguir las instrucciones.
Modificar una plantilla existente.
Modificar una plantilla:
1-abre un documento desde el Botón Office, Nuevo.haz clic sobre mis plantillas, selecciona de la ventana de plantilla que has creado en el primer ejercicio Plantilla-Fax. Selecciona Plantilla y presiona sobre crear.
2- Selecciona los campos y cambia el tipo de fuente que tenia por el estilo Times New Roman y el tamaño de la fuente 14 Pts.
3-selecciona en la barra de formato el color de la fuente en Azul Oscuro.
4-para guardar los cambios en la plantilla, pulsa el botón Guardar y cerciórate de que en Guardar como tipo tenga seleccionado Plantilla de documento.


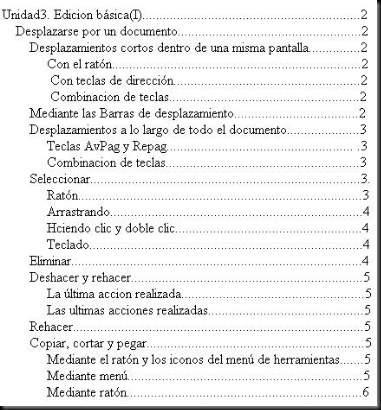
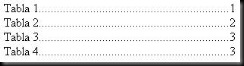

No hay comentarios:
Publicar un comentario